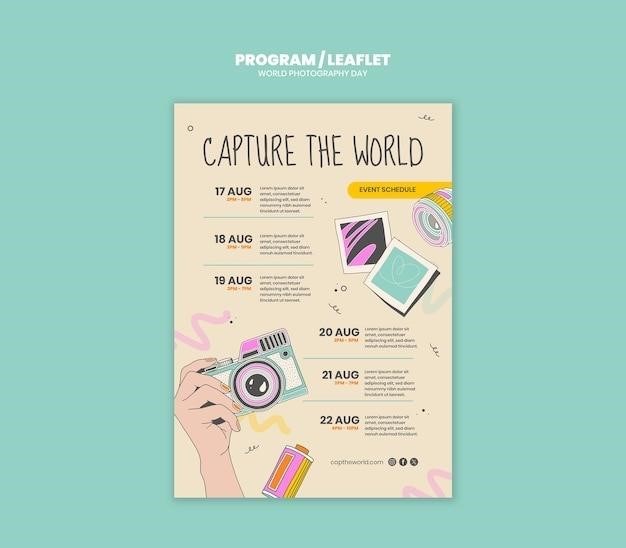canon pixma pro 100 manual
Canon PIXMA PRO-100 Manual⁚ A Comprehensive Guide
This comprehensive guide will provide you with all the information you need to get the most out of your Canon PIXMA PRO-100 printer. From setting up your printer and connecting it to your computer to printing photos and documents, this manual covers everything you need to know. We will also explore troubleshooting common issues and provide tips on maintenance and care to ensure your printer operates at peak performance for years to come.
Introduction
Welcome to the world of high-quality printing with the Canon PIXMA PRO-100! This printer is designed for professional photographers and artists who demand exceptional print quality and vibrant, accurate colors. Whether you’re printing stunning photographs, fine art reproductions, or professional-grade documents, the PIXMA PRO-100 delivers exceptional results that meet the highest standards. This manual serves as your comprehensive guide to utilizing the full potential of your PIXMA PRO-100. From setting up your printer and connecting it to your computer to printing photos and documents, troubleshooting common issues, and maintaining its optimal performance, this manual will provide you with the knowledge you need to make the most of your investment.
This manual is designed to be user-friendly, providing clear and concise instructions that cater to all levels of experience. We believe that understanding your printer is the key to unlocking its full capabilities. Whether you’re a seasoned professional or just starting your printing journey, this manual will empower you to create exceptional prints that exceed your expectations.
Let’s begin by exploring the key features and specifications of the Canon PIXMA PRO-100. Understanding these aspects will lay the foundation for your successful printing experience.
Overview of the Canon PIXMA PRO-100
The Canon PIXMA PRO-100 is a high-performance, A3+ photo printer designed for professional photographers, artists, and enthusiasts who demand exceptional print quality and color accuracy. It features an 8-color dye-based ink system, including three monochrome inks, which allows for a wider color gamut and smoother tonal transitions, resulting in stunning prints with vibrant colors and deep blacks. This printer utilizes a FINE print head with a resolution of 4800 x 2400 dpi, delivering sharp details and exceptional clarity in your prints. The PIXMA PRO-100 is also equipped with Canon’s ChromaLife100+ ink system, ensuring that your prints retain their vibrancy and longevity over time.
The PIXMA PRO-100 is designed for ease of use, offering a user-friendly interface and intuitive controls. It supports a wide range of media types, including photo papers, fine art papers, and canvas, allowing you to choose the perfect surface for your prints. The printer also features a built-in automatic document feeder, allowing for convenient multi-page printing of documents. It’s a versatile printer that can handle a variety of printing tasks, making it an ideal choice for both professional and personal use.
The PIXMA PRO-100’s impressive features and capabilities make it a powerful tool for anyone who wants to create stunning prints. In the following sections, we will delve deeper into the printer’s key features and specifications, providing you with a comprehensive understanding of its capabilities.
Key Features and Specifications
The Canon PIXMA PRO-100 is packed with features that make it an ideal choice for professional photographers and artists. Here are some of its key features and specifications⁚
- Print Resolution⁚ 4800 x 2400 dpi
- Ink System⁚ 8-color dye-based ink system, including three monochrome inks (Matte Black, Photo Black, and Gray)
- Print Technology⁚ FINE print head
- Paper Handling⁚ Automatic document feeder (ADF) for multi-page documents, rear paper feed slot for specialized media
- Connectivity⁚ USB, Ethernet, Wi-Fi
- Supported Media Types⁚ Photo papers, fine art papers, canvas, and more
- Print Sizes⁚ Up to A3+
- Dimensions⁚ 700 x 322 x 238 mm (Width x Depth x Height)
- Weight⁚ 16.5 kg
- Power Consumption⁚ 18 W (printing), 3.2 W (standby)
These key features and specifications highlight the PIXMA PRO-100’s capabilities and make it a compelling choice for those seeking high-quality prints with vibrant colors, deep blacks, and sharp details. Its versatility, ease of use, and robust features make it a valuable tool for both professional and personal use.
Setting Up Your Printer
Setting up your Canon PIXMA PRO-100 is a straightforward process. Here’s a step-by-step guide to get your printer up and running⁚
- Unpack and Inspect⁚ Carefully unpack your printer and ensure all components are present. This includes the printer itself, power cord, setup guide, and any additional accessories.
- Locate a Suitable Place⁚ Choose a location that is well-ventilated, flat, and free from dust and direct sunlight. Ensure the printer is placed on a sturdy surface that can support its weight.
- Connect the Power Cord⁚ Connect the power cord to the printer and plug it into a working electrical outlet. The power LED on the printer should illuminate, indicating it is receiving power.
- Load Paper⁚ Open the paper cassette and carefully insert the desired paper type, ensuring it is aligned correctly with the guides. Refer to the user manual for specific instructions on loading different paper types.
- Install Ink Cartridges⁚ Open the ink cartridge compartment and carefully remove the protective tape from each new ink cartridge. Insert the cartridges into their designated slots, ensuring they are properly seated.
- Turn On the Printer⁚ Press the power button on the printer to turn it on. The printer will go through an initialization process, which may take a few minutes.
Once your printer is powered on and initialized, you can proceed with connecting it to your computer and installing the necessary drivers and software. Refer to the user manual or Canon’s website for detailed instructions on these steps.
Connecting to a Computer
Connecting your Canon PIXMA PRO-100 to your computer is essential for printing and managing your printer’s functions. You can connect your printer using either a USB cable or wirelessly via Wi-Fi. Here’s a breakdown of both connection methods⁚
- USB Connection⁚
- Locate the USB port on the back of your printer.
- Connect one end of the USB cable to the printer’s USB port and the other end to an available USB port on your computer.
- Your computer should automatically detect the printer. If not, you may need to manually install the printer driver, which is available on the Canon website.
- Wireless Connection⁚
- Ensure your computer and printer are connected to the same Wi-Fi network.
- On your printer, navigate to the Wi-Fi setup menu, typically accessed through the control panel.
- Select your Wi-Fi network from the list of available networks and enter the network password when prompted.
- Once connected, you can print wirelessly from your computer.
After successfully connecting your printer to your computer, you’ll need to install the necessary drivers and software to enable printing functionality. You can find the latest drivers and software for your Canon PIXMA PRO-100 on the Canon website. Download and install the appropriate software for your operating system.
Installing Drivers and Software
Installing the correct drivers and software is crucial for ensuring your Canon PIXMA PRO-100 printer functions correctly with your computer. Canon provides a comprehensive suite of software for their printers, offering various features and functionalities to enhance your printing experience.
To begin, visit the Canon website and navigate to the support section for your PIXMA PRO-100 printer. Select your operating system (Windows, macOS, or Linux) and download the latest driver package. The driver package typically includes all the necessary software for your printer, including the printer driver itself, Canon’s My Image Garden software, and other utilities.
Once the download is complete, double-click the downloaded file to initiate the installation process. Follow the on-screen instructions to install the drivers and software. During installation, you may be prompted to connect your printer to your computer via USB. Ensure the printer is powered on and connected using a USB cable. After installation, you’ll be able to access the printer from your computer and start printing.
If you encounter any issues during the installation process, refer to the troubleshooting section in the online manual or contact Canon support for assistance. Installing the correct drivers and software ensures seamless printing functionality and access to all the features your PIXMA PRO-100 printer offers.
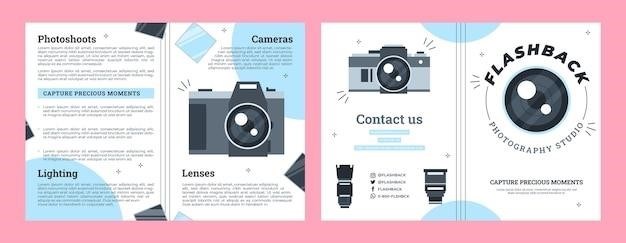
Using the Canon PIXMA PRO-100
The Canon PIXMA PRO-100 offers a user-friendly interface and straightforward operation. Once your printer is set up and connected to your computer, you can begin printing various documents and photos. Canon provides a comprehensive suite of software to enhance your printing experience.
Canon’s My Image Garden software is a versatile tool for managing, editing, and printing photos. It offers a wide range of editing features, including cropping, resizing, red-eye removal, and color correction. You can create photo albums, calendars, and greeting cards directly from My Image Garden.
For printing documents, you can use the standard print dialogue box in your applications. You can also print directly from your mobile device using the Canon PRINT Inkjet/SELPHY app. The app allows you to print photos, documents, and even web pages wirelessly from your smartphone or tablet.
The Canon PIXMA PRO-100 is compatible with various paper types, including photo paper, plain paper, and specialty media. You can choose the appropriate paper type based on your printing needs. Ensure the paper is loaded correctly in the printer tray before starting a print job.
Printing Photos
The Canon PIXMA PRO-100 excels in printing high-quality photos. Its 8-color dye-based ink system, including three monochrome inks, delivers vibrant colors, deep blacks, and smooth gradations. This printer is perfect for photographers and artists who demand professional-grade prints.
To achieve optimal print quality, select the appropriate photo paper type for your project. Canon offers a range of photo papers, each with unique characteristics. For example, Canon’s Photo Paper Pro Platinum is ideal for fine art prints, while Photo Paper Plus Glossy II is perfect for everyday photos.
Before printing, consider adjusting the print settings to fine-tune the output. You can adjust parameters such as color space, resolution, and print quality. For more control over color accuracy, you can use a color management profile specific to your photo paper and printer.
Canon’s My Image Garden software provides a convenient way to print photos directly from your computer. You can use the software to edit photos, create albums, and manage your photo library. You can also print photos directly from your mobile device using the Canon PRINT Inkjet/SELPHY app.
Printing Documents
While the Canon PIXMA PRO-100 is primarily designed for photo printing, it can also handle document printing with impressive clarity and detail. Its high-resolution print head ensures sharp text and crisp graphics, making it suitable for printing documents, presentations, and other business materials.
To print documents, you can use the printer’s built-in driver or a third-party application. The driver offers basic print settings, including paper size, orientation, and print quality. For more advanced features, consider using a software application like Adobe Acrobat or Microsoft Word.
When printing documents, select the appropriate paper type for the task. For everyday documents, plain paper is sufficient. However, for presentations or documents requiring a more professional appearance, consider using a heavier paper stock like Canon’s High Resolution Paper.
The Canon PIXMA PRO-100 also supports borderless printing for documents, allowing you to print documents without any white margins. This feature is particularly useful for creating professional-looking presentations and reports.
Troubleshooting Common Issues
While the Canon PIXMA PRO-100 is a reliable printer, you may encounter occasional issues. Here are some common problems and their potential solutions⁚
- Paper Jams⁚ Paper jams can occur due to a variety of reasons, including overloaded paper trays, crumpled paper, or foreign objects in the paper path; To resolve a paper jam, carefully remove the jammed paper, following the instructions in your printer manual. Ensure the paper path is clear of any obstructions.
- Print Quality Issues⁚ Poor print quality can be caused by factors such as low ink levels, clogged print heads, or incorrect paper settings. Check your ink levels and replace any empty cartridges. If the print quality is still poor, try cleaning the print heads using the printer’s built-in cleaning function. Additionally, ensure you are using the correct paper type for the task.
- Connectivity Problems⁚ If your printer is not connecting to your computer or network, check the connection cables and ensure they are securely plugged in. If using a wireless connection, verify that the printer is connected to your Wi-Fi network. You can also try restarting both your computer and printer to resolve connectivity issues.
- Error Messages⁚ Error messages provide valuable information about printer problems. Consult your printer manual or Canon’s online support resources to understand the meaning of the error message and find solutions.
If you are unable to resolve the issue yourself, contact Canon’s customer support for assistance.
Maintenance and Care
Regular maintenance is essential for keeping your Canon PIXMA PRO-100 in top condition and extending its lifespan. Here are some key maintenance tips⁚
- Clean the Print Heads⁚ Regularly clean the print heads to prevent clogging and maintain optimal print quality. Use the printer’s built-in cleaning function or follow Canon’s instructions for manual cleaning.
- Check Ink Levels⁚ Monitor ink levels and replace empty cartridges promptly. Using low ink can lead to print quality issues and potentially damage the print heads.
- Dust and Debris Removal⁚ Regularly dust the exterior of the printer, including the paper trays and scanner glass (if applicable), to prevent dust accumulation. Avoid using harsh cleaners or abrasive materials that could damage the printer’s surface.
- Paper Handling⁚ Store paper in a cool, dry place to prevent moisture damage and ensure optimal printing results. Use high-quality paper recommended by Canon for your PIXMA PRO-100.
- Power Management⁚ When not in use, turn off the printer completely to conserve energy and reduce wear and tear on the components.
By following these maintenance tips, you can help ensure your Canon PIXMA PRO-100 continues to deliver exceptional print quality for years to come.